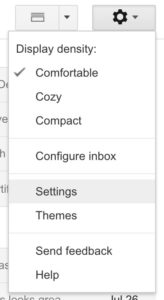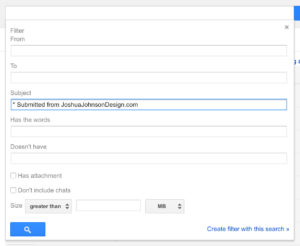A common problem with forms is that often, the email you receive is flagged as spam. When this happens, the email skips your inbox and goes directly to the spam folder (or worse), causing you to miss important communications from your website.
The workaround is fairly easy, but varies depending on your email software. In this post, I will walk you through how to set up a Gmail filter. If you are using another web-based solution or application on your computer, please refer to the link below or the user manual for your specific application.
Adding a Gmail Filter
In most cases, your forms should have a common subject line in the incoming email. In this example I’m going to use my own website forms, which have two different subjects, as examples.
Subject 1: Contact Form Submitted from JoshuaJohnsonDesign.com
Subject 2: Quote Request Submitted from JoshuaJohnsonDesign.com
Step 1: Open Gmail in your web browser (not your email app). Click on the gear icon and go to Settings
Step 2: Click on the Filters and Blocked Addresses tab, then click Create a New Filter.
My subjects have common text, so I just want to add one filter. In order to do this, I’m going to create the filter using that common text, using a wildcard (*) to allow the text that is not common.
Step 3: In the Subject field, add * Submitted from JoshuaJohnsonDesign.com, then click Create Filter with This Search.
or
If the email is coming from a specific email address, such as do-not-reply@yourwebsite.com, you can add that address to the From field.